-
Blog
-
BlogLightroom&Photoshop講座
BlogLightroom&Photoshop講座
2022.07.01Lightroom&Photoshop講座
【Photoshop】写真に写るほこりや虫、邪魔なものを簡単に消す方法(参考写真付き)

こんにちわ!こんばんわ!
出張撮影ななのナカツカです。
この記事は【photoshopを使って写真に写るほこりや虫を消す方法】になります。
作業方法ははっきり言ってめちゃくちゃ簡単です。
使用するPhotoshopのツールは『スポット修正』と『コピースタンプ』です。
もくじ
・スポット修正で邪魔なものを消してみよう。
・綺麗に消えるものと消えないもの。
・コピースタンプの応用。
・スポット修正とコピースタンプのメリット、デメリット。
・まとめ
目次
スポット修正で邪魔なものを消してみよう。

↑僕の飼っている熱帯魚の写真を使って紹介していきます。
見出しで邪魔な物を消してみようとか書いておきながらとても可愛がっているコッピーちゃんとプラティちゃんを消していきます。笑
わかりやすい写真だったので・・笑
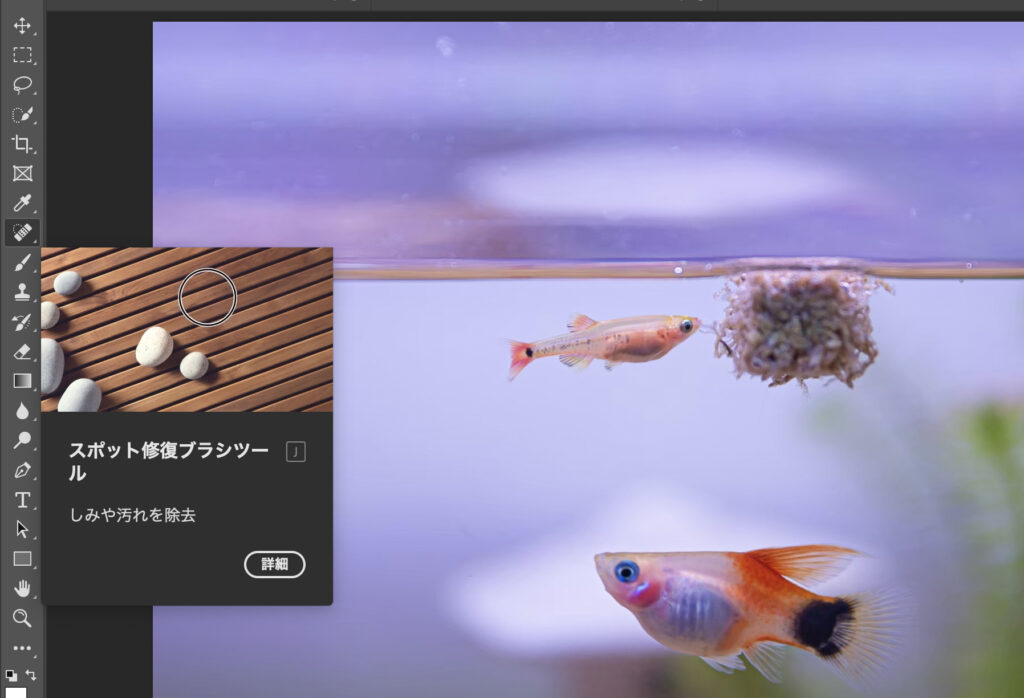
↑まず最初にフォトショップのメニューバーにあるスポット修正ブラシツールを選択しましょう。
鞄みたいなマークのやつです。
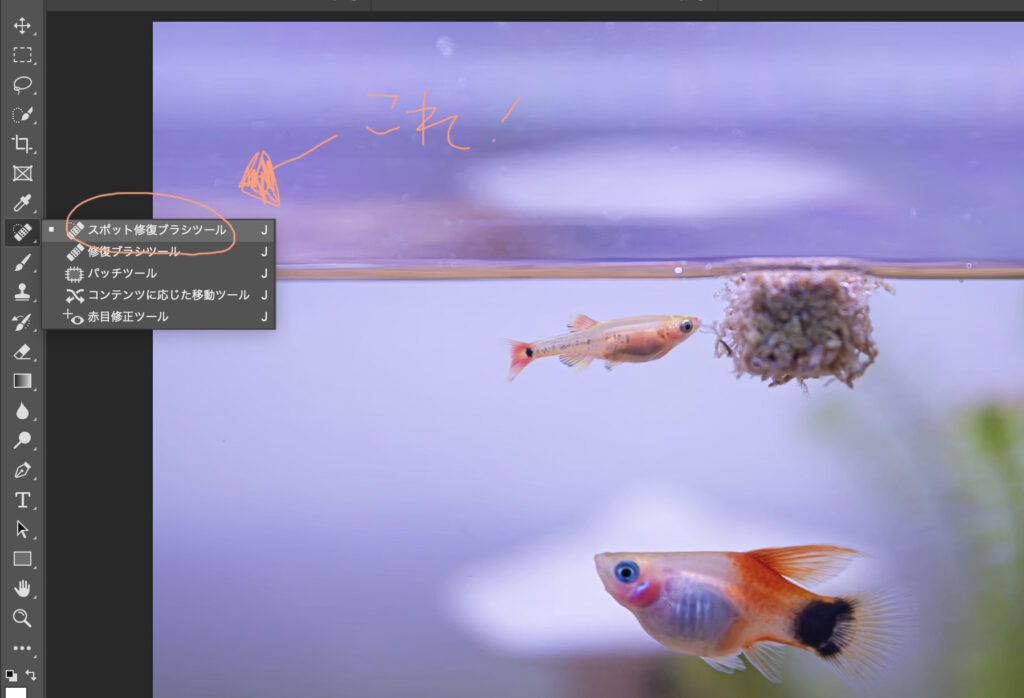
↑次はこれ!
スポット修正の中でも色々出てきますが一番上のスポット修正ブラシツールでOKです。
選択した後は自分が消したいものの大きさに適したサイズに修正タッチの大きさを調整しましょう。
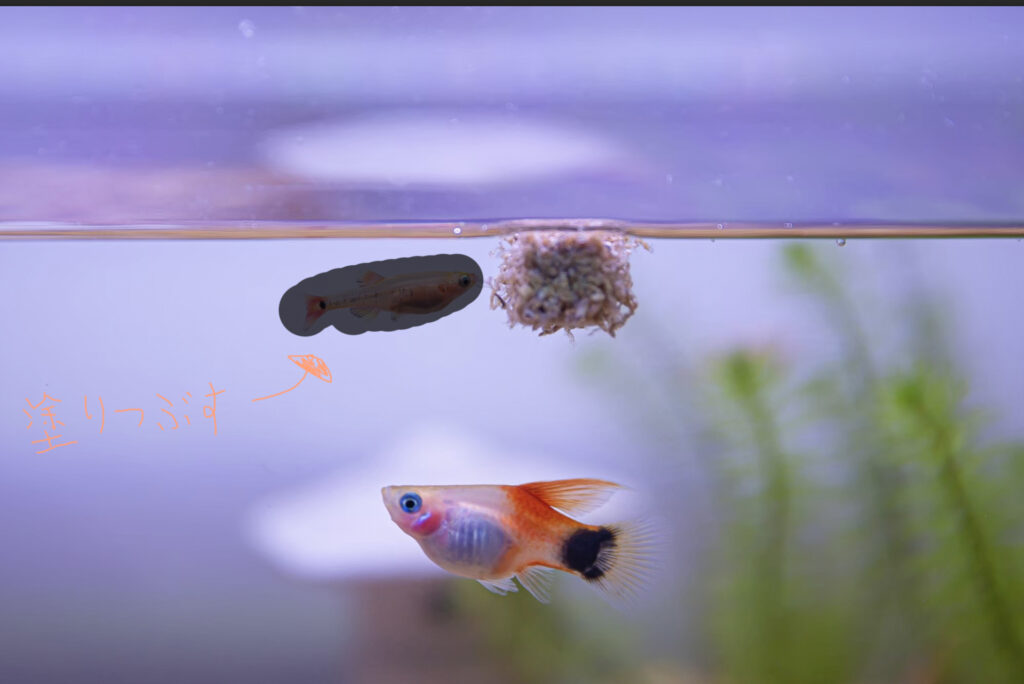
↑そして消したいものを長押ししながら塗り潰す。
後は指を離すだけでOK。
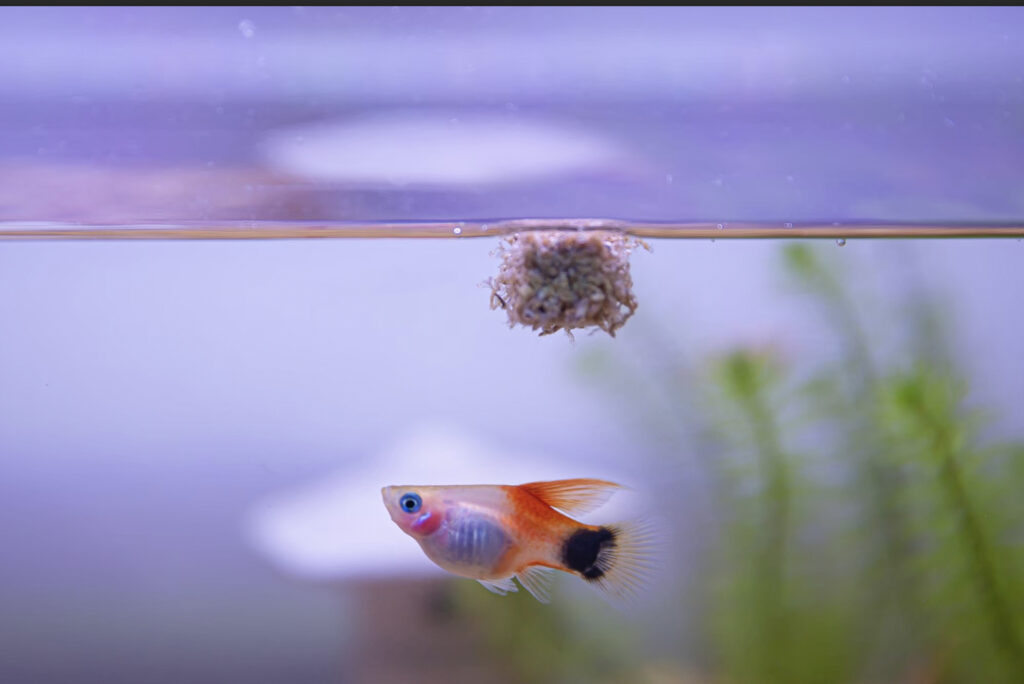
↑指を離すとこの通り。
一瞬でパッと消えます。
本当に元々いなかったくらい綺麗に消えてくれます。
photoshop優秀すぎる・・・
でも、これでなんでも消せると思ったら大間違いです。

↑プラティを塗りつぶしてみます。
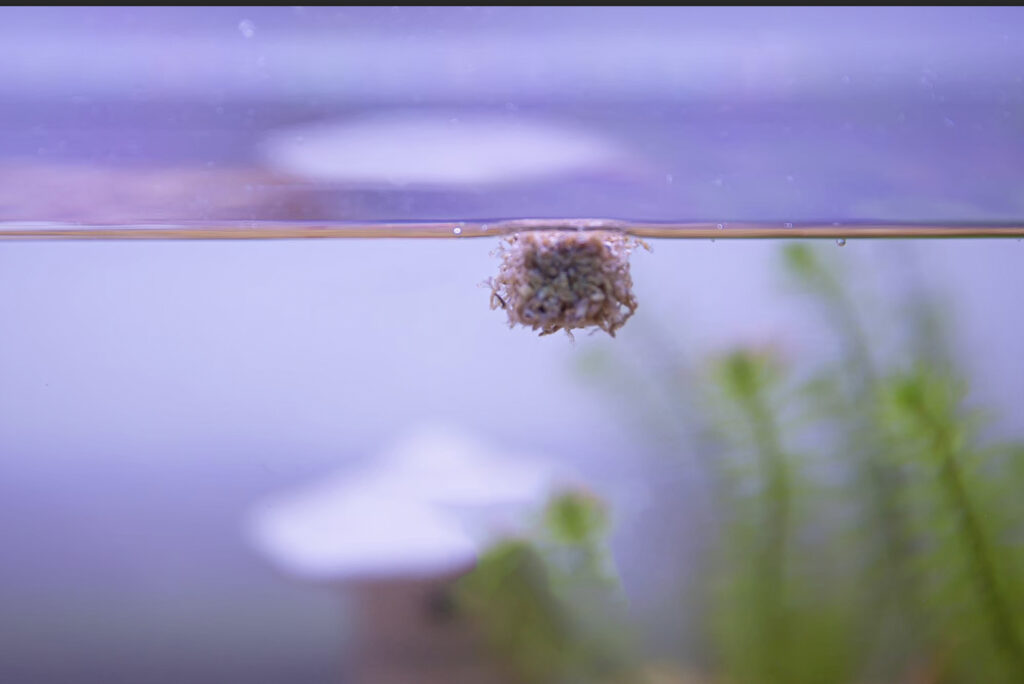
↑するとこんな感じになりました。
背景の灯籠が少し崩れた状態になっています。
ここポイントです。
これがスポット修正の弱い部分です。(後に説明しますがこのような時はコピースタンプツールがおすすめになります。)
なぜコッピーは綺麗に消えたのに、プラティは綺麗に消せなかったのか。
次の見出しで説明していきます。
綺麗に消えるものと消えないもの
そもそもなぜ選択するだけで写っているものが消えるのかというと、実際は消してるのではなくてその写真の中に含まれる情報を上からコピーして塗りつぶしているのです。
つまり、背景が複雑なほど消すのは困難になってくるということです。
※複雑な背景と似た背景が写真内に情報として含まれていないということ。

↑もう一度この写真を見てみると、コッピーは背景がシンプルなので左側の空間の背景がコピーされて消えたように塗りつぶすことができます。
一方プラティの背景は灯籠の頭部分なので、それを塗りつぶす灯籠の頭の情報がこのデータ内にはないと言うことになります。
なんとなくお分かりでしょうか?
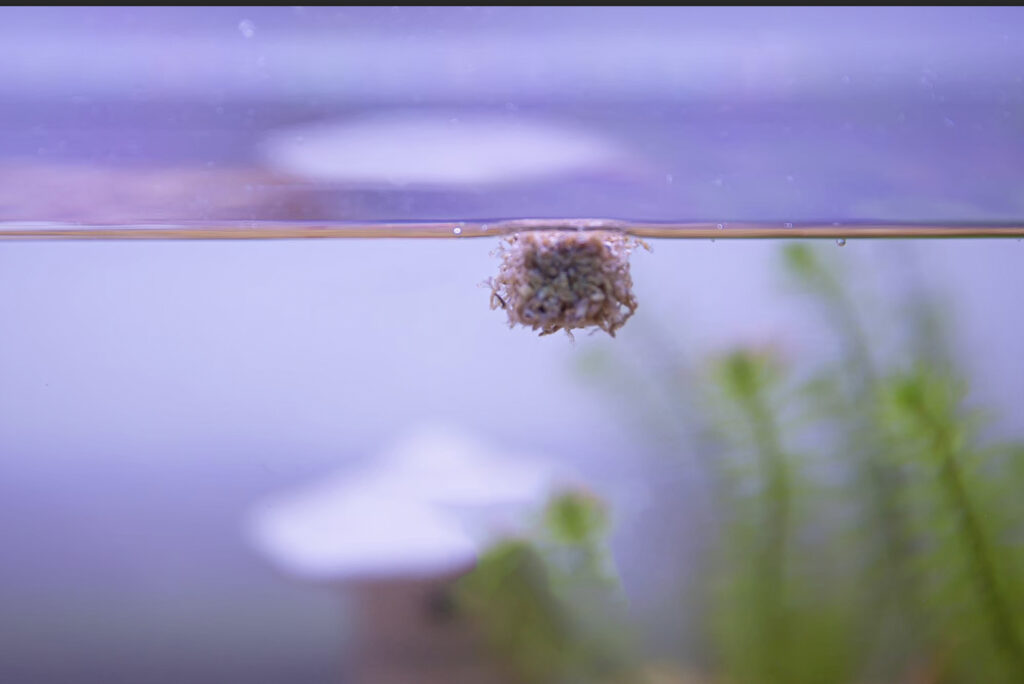
↑続いてこちらの餌(イトミミズ)を消してみます。
餌が水面に浮いているので平行線も若干浮いてるのがどうなるかです。
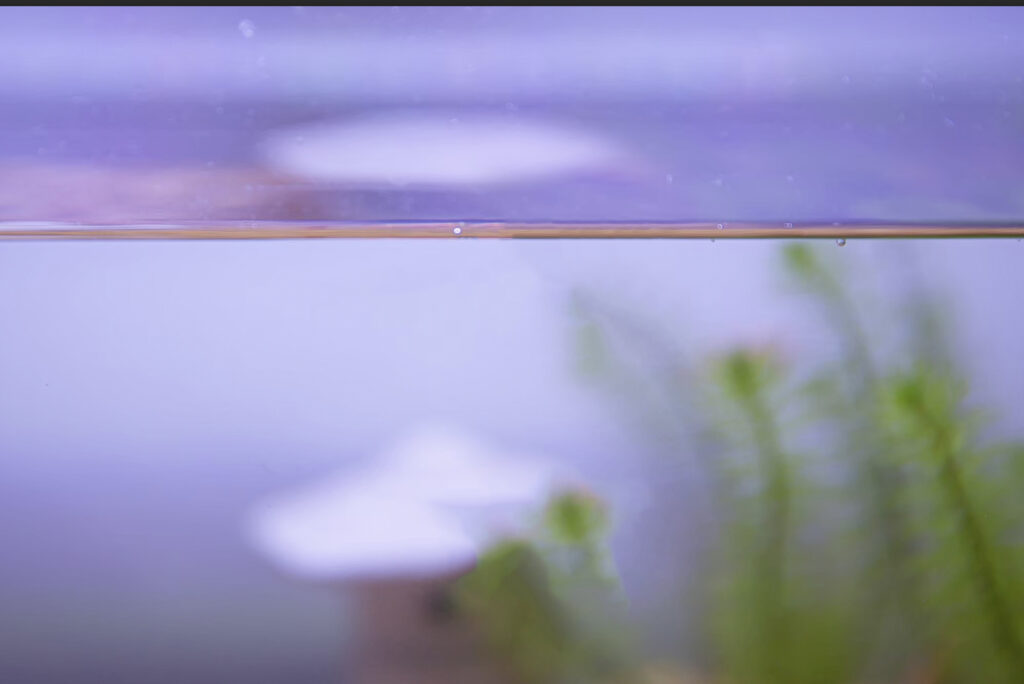
綺麗に平行線を残して消えてくれましたね。
水槽内に誰もいなくなりました・・・笑
これは先ほどお伝えしたように上塗りするのに必要な情報がたくさんあるので余裕で消せます!
では灯籠部分のような情報が少ないところはどうすればよいのか・・・
次の見出しで紹介します。
コピースタンプの応用。
背景が複雑でスポット修正で上手く消えなかった場合はコピースタンプで仕上げると良いです。
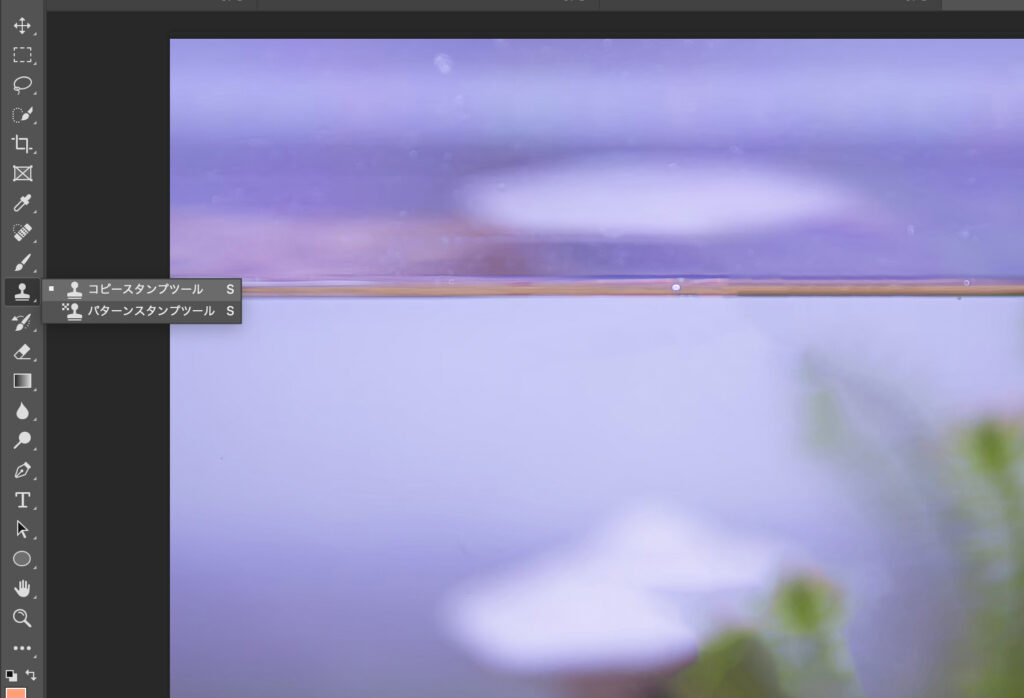
↑コピースタンプはこれです。
文字通りスタンプみたいなアイコンになってます。
これは言ってしまえば先ほど紹介したスポット修正のマニュアルバージョンです。
自分で背景を選択してその選択部分を別の箇所に塗りつぶすことができます。
↑これは動画で見てみましょう。(拡大したりしてもっと丁寧にやると良いです。)
ちなみに背景を選択する時はMacの場合optionキーを押しながらクリックです。
WindowsはAltキーですね。
簡単に消せるであろうものは一気にスポット修正に頼れば良いですし、もしちょっと複雑でスポット修正では無理なやつはコピースタンプで自分でやればOKです。
コピースタンプは他の写真の情報もコピーできるので、それも大きなポイントです。
例えばの話、同じシーンで連写して撮っていたのであれば、灯籠の頭部分が写った写真があれば、そこからコピーすれば余裕でプラティを上塗り(消せる)できます。

↑例えばこのような小さなほこり。
このレベルだったらコピーで上塗りする情報がたくさんあるのでスポット修正で余裕でできちゃいます。

はい余裕で消えました。
なぜ簡単に消せたのかを念の為にもう一度説明しておくと、上塗りする情報がたくさんあるシンプルなパターンだからです。
この写真のスーツのほこりがついていない部分をほこり部分に上塗りしているということになります。
ちなみにこの写真は仕事で撮った家族さんのお宮参り写真ですが、パッと見て気になるものは全てこのスポット修正で消してます。
たまに大量の小さな蚊のような虫が写り込んでしまっていた時は地獄です。笑
スポット修正とコピースタンプのメリット、デメリット。
【スポット修正】
メリット
ワンクリックで簡単に消せるところ。
デメリット
フォトショップに任せきりなのでたまに雑になったり、背景が複雑だと上手くいかないことが多い。
【コピースタンプ】
メリット
自分の納得いく仕上がりにできたり、複雑な背景も情報さえあれば作業できる。
他の写真からもコピーできるのも大きなポイントです。
デメリット
時間がかかったり自分で行う手間がある。
って感じですね!
上手く使い分けていきましょう。
まとめ
いかがでしたでしょうか?
以上で【photoshopで写真に写るほこりや虫を消す方法】を終わります。
おそらくスポット修正ブラシは誰でも簡単に使えますし、まずはそちらでワンクリックで色々消してみましょう。
使っていくうちにコピースタンプに頼るシーンも増えてくると思いますので、やればやるだけ上手になっていくでしょう!
あなたの写真がより綺麗になることを祈っております。
最後まで読んでいただきありがとうございました。
出張撮影ななは家族写真などの記念写真の撮影を中心に活動しています。
写真が好きな皆様に役立つカメラ初心者講座などの記事を残していますので気になる方は以下からどうぞ。
PhotoshopとLightroomのテクニック記事は他にもあります。
【出張撮影なな】は家族の絆を結ぶお写真の提供を目指しております。
【アンカリング】をご存知ですか?例えばですがある音楽を聞いたら夏を思い出す、ある匂いを嗅いだらあの人を思い出す、ような感じで、五感を刺激することがトリガーになり、何かをパッと思い出すことです。僕は自分の写真がお客様のアンカーになることを願って撮影しております。刺激される五感は視覚です。いつか写真を見たときに撮影時の家族を大切に思う気持ちや楽しかった思い出が蘇るように。
アルバムに大切に保管したり、写真立てにして飾ったりしてみてくださいね。
シェアする
Category
New Article
Archive
- 2025年10月
- 2025年8月
- 2025年7月
- 2025年6月
- 2025年4月
- 2025年3月
- 2025年2月
- 2024年10月
- 2024年9月
- 2024年8月
- 2024年7月
- 2024年5月
- 2024年4月
- 2024年3月
- 2024年2月
- 2024年1月
- 2023年11月
- 2023年10月
- 2023年9月
- 2023年8月
- 2023年7月
- 2023年6月
- 2023年5月
- 2023年4月
- 2023年3月
- 2023年2月
- 2023年1月
- 2022年12月
- 2022年11月
- 2022年10月
- 2022年9月
- 2022年8月
- 2022年7月
- 2022年6月
- 2022年5月
- 2022年4月
- 2022年3月
- 2022年2月
- 2022年1月
- 2021年12月
- 2021年8月
- 2021年1月
- 2020年10月
- 2020年9月
- 2020年6月
- 2020年4月
![[公式]出張撮影なな](https://nakatsuphoto.com/wp-content/uploads/2022/02/ななロゴ2.png)
![[公式]出張撮影なな](https://nakatsuphoto.com/wp-content/uploads/2022/02/ななロゴ2-e1645418865594.png)

